Description
Planilha em VBA para Controle de Vendas, Financeiro, Estoque e Serviços com 11 Relatórios e Dashboard.
Cadastros na Planilha:
- Clientes
- Fornecedores
- Funcionários
- Receitas
- Despesas
- Centros de Custo
- Bancos
- Formas de Pagamento
- Serviços
- Produtos
Relatórios na Planilha:
- Fluxo de Caixa
- Despesas e Receitas – Previsto versus Realizado por Ano e Mês
- Despesas e Receitas – Previsto versus Realizado por Mês e Dia
- DRE por Ano, Mês e Centro de Custo
- DRE Detalhado por Ano, Mês e Centro de Custo
- Conciliação Bancária por Mês, Dia e Centro de Custo
- Contas a Receber e Pagar Detalhado
- Movimentações por grupo de contas Detalhado
- Relatório de Estoque Geral
- Relatório de Movimentação de Estoque por Produto
- Relatório de Serviços Agendados.
Dashboad no Inicio da Planilha:
- Receitas – Com opção de selecionar Ano e Centro de Custo
- Despesas – Com opção de selecionar Ano e Centro de Custo
- Lucro ou Prejuízo – Com opção de selecionar Ano e Centro de Custo
- Necessidade de Caixa – Com opção de selecionar Ano e Centro de Custo
- Saldo de Bancos – Com opção de selecionar Ano e Centro de Custo
- Contas a Pagar
- Contas a Receber
- Atrasos
Iniciar utilização da Planilha
- Clique no Botão Cadastros
- Cadastre seus Clientes e Fornecedores
- Cadastre seus grupos de contas e suas contas de Receitas e Despesas
- Cadastre os Centros de Custos, caso só utilize um, cadastre apenas um
- Cadastre as Contas de Caixa e Bancos
- Cadastre as formas de pagamentos que você utiliza em seu negocio
- Cadastre seus funcionários
- Cadastre os tipos de serviços que seu negócio oferece, exemplo: se seu negócio é uma barbearia então cadastre os serviços de corte de cabelo, barba, etc…
- Cadastre seus Produtos
Realizar Lançamentos de Vendas (Despesas) e Compras (Receitas)
- Clique no Botão Lançamentos
- Selecione Vendas – Receitas ou Compras – Despesas
- Após abrir o Formulário Clique em Novo
- Insira a Data do Lançamento
- Selecione a Classificação do Grupo de Contas
- Selecione a Conta
- Caso queira, insira um comentário em Descrição
- Selecione a Forma de Pagamento
- Selecione o Caixa que será movimentado
- Selecione o Centro de Custo
- Selecione Cliente ou Fornecedor
- Insira o valor Total da operação
- Insira a Data de Vencimento
- Quando a Conta for paga, insira a Data que foi realizado o pagamento
- Caso o Lançamento movimente o estoque, Selecione Movimentar Estoque
- Secione o Vendedor ou Comprador
- Selecione o Produto
- Insira a Quantidade
- Clique no Botão Salvar
Fazer agendamento de Serviços
- Clique no Botão Lançamentos
- Selecione Agenda de Serviços
- Após abrir o Formulário Clique em Novo
- Insira a Data Agendada
- Insira a Hora Agendada
- Selecione o Cliente
- Selecione o funcionário que irá realizar o serviço
- Selecione o Serviço a ser realizado
- Insira o Valor
- Selecione a situação atual do Serviço
- Insira as Observações que forem necessárias
Acessar os relatórios do Financeiro, Estoque e Agenda
- Na planilha há 11 relatórios
- 8 Relatórios Financeiros
- 2 Relatórios de Estoque
- 1 Relatório de Agenda de Serviços
- Para os relatórios Financeiros clique no Botão Financeiro e siga o passo 3.8
- Para os relatórios de Estoque clique no Botão Estoque e siga o passo 3.8
- Para o relatório de Agenda de Serviços clique no Botão Agenda e siga o passo 3.8
- Selecione o Relatório que deseja visualizar
- Faça as configurações conforme sua necessidade
- Clique em Impressão
- Salve o Relatório em uma pasta de sua preferência
- Abra o arquivo e faça a impressão
Alterar Lançamentos na Planilha
- Selecione o Formulário referente ao lançamento a ser ALTERADO
- Vá em Pesquisa Selecione qual referência deseja pesquisar Lançamento a ser alterado
- Digite a referência do Lançamento a ser alterado
- Selecione o lançamento a ser alterado clicando sobre ele
- Após selecionar o lançamento clique em Alterar
- Clique em Salvar
Excluir Lançamentos na Planilha
- Selecione o Formulário referente ao lançamento a ser EXCLUÍDO
- Vá em Pesquisa Selecione qual referência deseja pesquisar Lançamento a ser excluído
- Digite a referência do Lançamento a ser excluído
- Selecione o lançamento a ser excluído clicando sobre ele
- Após selecionar o lançamento clique em Excluir
- Clique em Salvar
Acessar o Banco de Dados da Planilha
- Em todos os formulários há opção de acessar o botão banco de dados
- Porém Não recomendamos alterações diretamente nos bancos de dados
- Caso queira fazer alterações é preciso sempre seguir em ordem crescente o código numérico na coluna “A”
- Para Alterações de Vendas ou Compras é preciso clicar no botão atualizar registro APÓS ter realizado a alteração
Configuração mínima do computador
– Funciona em qualquer versão do Excel (2007, 2010, 2013 e 2016)
– Funciona em qualquer versão do Windows 7, 8, 8.1 e 10.
– Memória a partir de 2GB ou superior.
NÃO FUNCIONA EM MACBOOK DA APPLE.
NÃO FUNCIONA EM TABLET E NEM CELULAR.
FAQ’s
1 – Posso instalar em mais de um computador?
Resposta: Sim. Você poderá instalar em quantos computadores precisar.
2 – Tem que pagar mensalidades?
Resposta: Não. A compra é pagamento único e não há mensalidades e nem taxas extras.
3 – A planilha funciona em qualquer versão do Excel e Windows?
Resposta: A planilha funciona em todas as versões do Excel (2003, 2007, 2010, 2013 e 2016) no Windows.
4 – Em caso de inconsistências na planilha ou problemas de execução, como será a assistência técnica?
Resposta: A assistência será gratuita de segunda à sexta-feira das 08h às 18h e pode ser por e-mail, whatsapp e caso necessário através de acesso remoto (teamviewer – com agendamento).
6 – Quero realizar alterações ou modificações na planilha. Isto está incluso no pacote gratuitamente?
Resposta: Não. As solicitações de alterações que tendem a modificar ou alterar a estrutura da planilha não estão inclusas no pacote de assistência. Caso o Cliente queira modificações é preciso fazer cotação com o setor de desenvolvimento.
7 – O programa é vendido com o código VBA aberto?
Resposta: Não. O programa não é vendido com o código aberto por ser um produto patenteado e certificado pelo Programa de Proteção à Propriedade Intelectual – PPPI.
8 – Caso eu tenha que formatar meu computador, tenho que comprar novamente o programa?
Resposta: Não. Basta salvar o programa em um pendrive ou fazer download do e-mail novamente.
9 – Emite cupom não fiscal?
Resposta: Não.
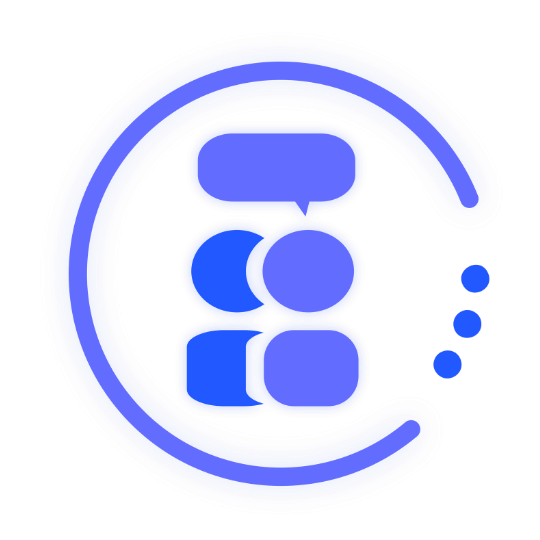




Reviews
There are no reviews yet.